 如何能在局域网内架设FTP服务器.doc
如何能在局域网内架设FTP服务器.doc
《如何能在局域网内架设FTP服务器.doc》由会员分享,可在线阅读,更多相关《如何能在局域网内架设FTP服务器.doc(11页珍藏版)》请在课桌文档上搜索。
1、word局域网内架设FTP服务器Sonic FTP Server在局域网内架设FTP服务器为了在多媒体课件时架设一个FTP服务器供学员们上传作业,下载资源,我又在网上搜寻到一款非常不错的FTP ServerSonic FTP Server。安装、配置、使用都比拟简单,容易上手,功能还不错,支持磁盘配额等。下载:一、安装Sonic FTP ServerSonic FTP Server的安装非常简单,根本上是一路单击“下一步,在安装过程中,有插件安装提示,我们可以选择不安装。图一安装Sonic FTP Server图二桌面上的快捷式图标二、配置Sonic FTP Server配置FTP主目录。FT
2、P主目录默认是C:ftproot,通常不建议把FTP主目录设置在系统分区内,可以放在除了系统盘外的其它磁盘分区上。通过“文件菜单下的命令控制FTP Server,比如:停止、运行与退出。图三“默认FTP站点“常规FTP用户管理。为了方便权限管理和文件存取的安全性,通常需要添加FTP用户,为用户赋予相应的存取权限。在“默认FTP站点“用户下,右键单击,在弹出的快捷菜单上单击“添加用户命令。图四图五上图中,在“添加用户对话框“常规选项卡内设置用户的属性,比如:用户名,密码,所属于的组。在“添加用户“主目录选项卡上设置路径与,目录访问权限,如如下图:图六图七添加虚拟目录图八磁盘配额设置三、客户端访问
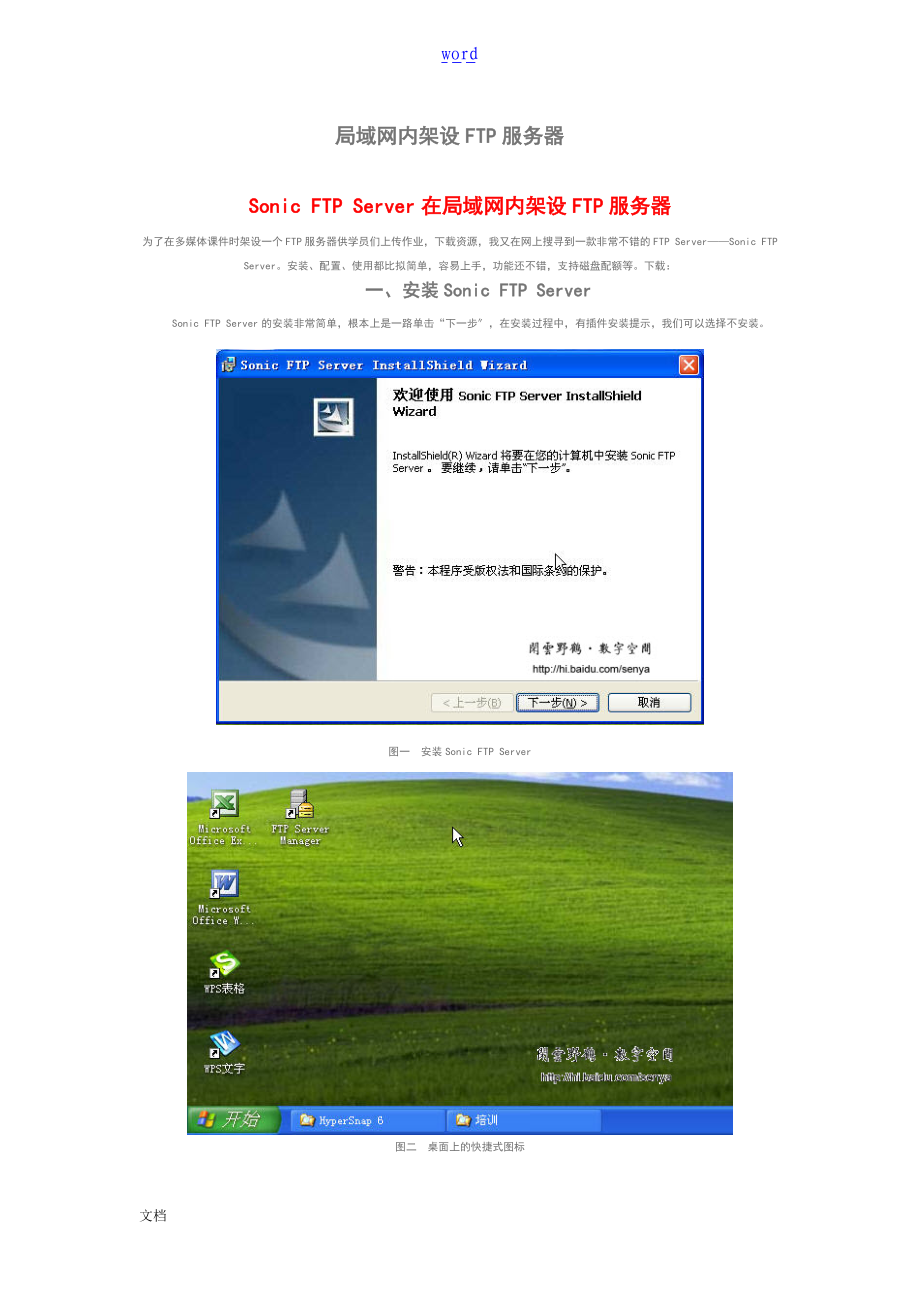
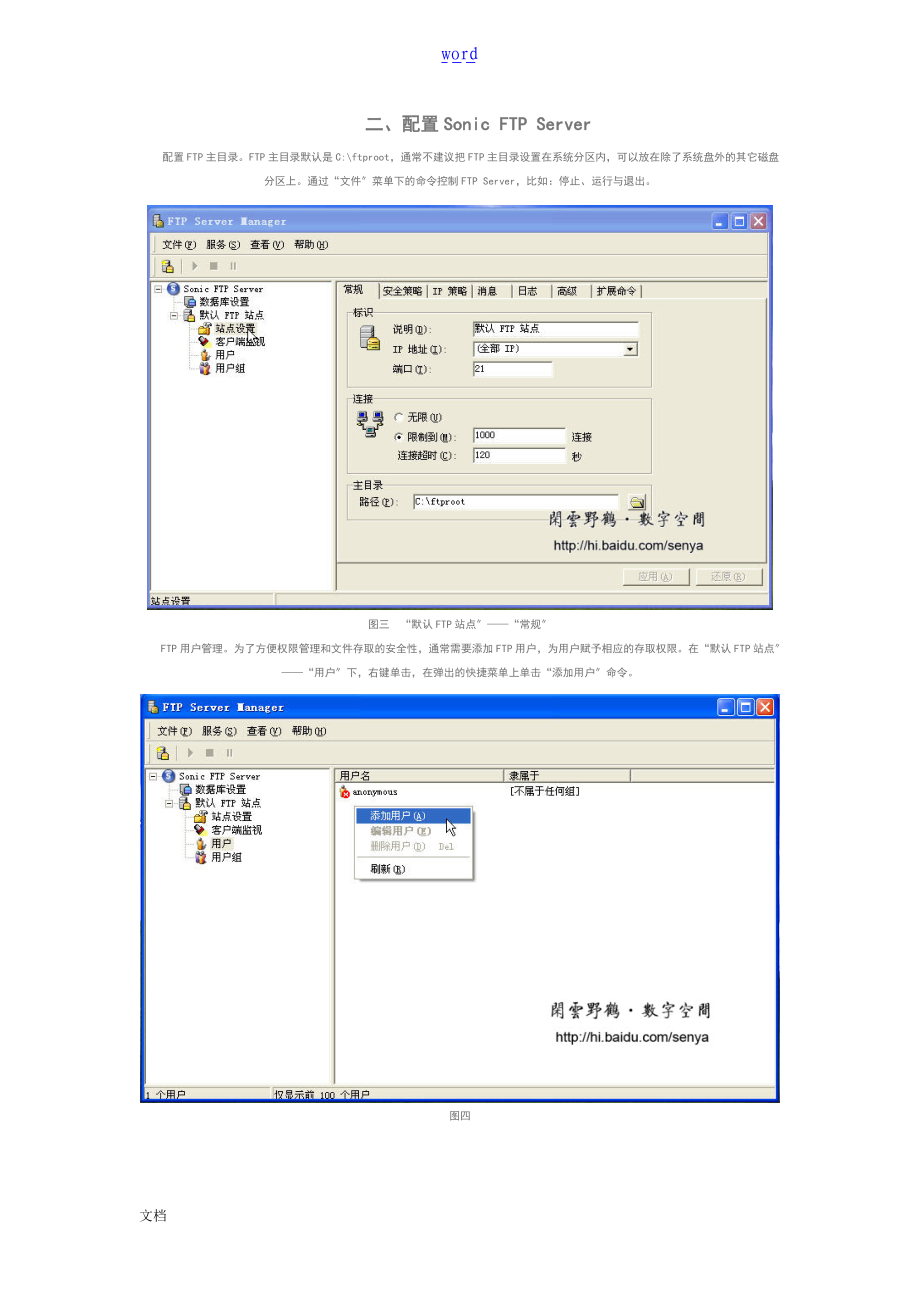

- 配套讲稿:
如PPT文件的首页显示word图标,表示该PPT已包含配套word讲稿。双击word图标可打开word文档。
- 特殊限制:
部分文档作品中含有的国旗、国徽等图片,仅作为作品整体效果示例展示,禁止商用。设计者仅对作品中独创性部分享有著作权。
- 关 键 词:
- 如何 局域网 架设 FTP 服务器
 课桌文档所有资源均是用户自行上传分享,仅供网友学习交流,未经上传用户书面授权,请勿作他用。
课桌文档所有资源均是用户自行上传分享,仅供网友学习交流,未经上传用户书面授权,请勿作他用。





链接地址:https://www.desk33.com/p-9964.html